PS2200 (5) ROSモードとSOSモード
PS2200にはROSモードとSOSモードの2種類があると最初に触れましたが、初めて使ったとき、ROSとSOSの関係を理解するのに苦労しました。内部構造はわかりませんが、画面遷移や動きから想像するに、表面的な階層構造は次のようになっているのではないかと推測します。
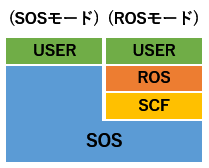
ROSモード
今までの記事はROSモードでした(赤枠の範囲)。PS2200を起動するとSOSが動きだし、SOSがSCFを起動し、SCFがパーティションの一つにOS2200をブートし、ROS(≒OS2200)の上でUSER画面(≒UTS端末)からデマンド・ランを動かしました。
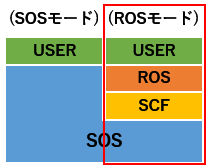
ここで実験をしてみます。
ROSモードのデマンド・ランで、リール番号R1234の磁気テープにデータを書き出し、一度解放した後、同じ磁気テープから読み込みます。次のランストリームです。
USER画面(ROS)
@ASG,TF T1.,T,R1234 - (1) @COPY,GM PROG.,T1. @FREE T1. @ASG,TF T2.,T,R1234 - (2) @COPY,G T2.,PROG. @FREE T2.
(1)の@ASG,TFを実行したとき、ROSコンソールとSOSコンソールの両方にLOADメッセージが表示されました。加えてSOSコンソールには 、R1234 を磁気テープを仮想的に生成するか、ラベルは付けるかの問合せが表示されました(これに答えるまで他の画面への入力はブロックされます)。”0 L”をキーインして、ラベル付きテープの生成を指示します。
ROSコンソール
LOAD R1234 CR3 T1 - 1 AA (LOAD R1234 )(ANY UNASSIGNED U9840 )
SOSコンソール
LOAD R1234 CR3 T1 - 1 AA 0-Create volume <R1234>? N=No, L=Labeled, U=Unlabeled, S=Substitute 0 L
(備考)この問い合わせメッセージを表示しないよう、[Configuration]-[ROS System Configuration]で設定することもできます。
この後、@COPY,GM、@FREEを実行して、(2)で再び同じ磁気テープを割り当てる@ASG,TFを実行したときのROSコンソールとSOSコンソールの表示です。
ROSコンソール
LOAD R1234 CR4 T2 - 1 AA (LOAD R1234 )(ANY UNASSIGNED U9840 )
SOSコンソール
LOAD R1234 CR4 T2 - 1 AA
R1234 は既に仮想的に存在しているので、(1)の時のような問い合わせメッセージは表示されません。ROSモードでも、磁気テープを仮想的に生成して結びつけるシミュレーションをSOSが担っていていることが分かります。
もう一つの実験です。
ROSモードのデマンド・ランから、プリント・ファイルを@SYMでPRにキューしました。印刷できるでしょうか。
USER画面(ROS)
@CAT,P PRT1.,F @BRKPT PRINT$/PRT1 @PRT @BRKPT PRINT$ @SYM PRT1.,,PR - (3)
以下は、(3)を実行した後の、ROSコンソールとSOSコンソールの表示です。
ROSコンソール
SQ PR * PR: AA PS2200*PRT1 4 EPGS M
SOSコンソール
SQ PR * NO PRINT/PUNCH FILES QUEUED
PRT1は、ROSのPRだけにキューされていましたが印刷するにはどうしたらよいでしょうか。ブートしたOS2200には印書装置がコンフィグされていないようです。”SQ PR QTO sname”で印刷させることはできませんでした。
SOSモード
SOSモードは、OS2200のサブセットをシミュレートするSOSの直接配下でランが動きます(赤枠の範囲)。
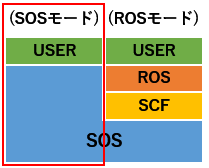
[Ctrl]+”N”を押してSOSモードの新しいUSER画面を表示し、続けて[Enter]キーを2回押します。最初の[Enter]でデマンド・セッションが始まり、2度目の[Enter]でデフォルトのユーザID/パスワードと@RUN制御文が自動入力されます。
USER画面(SOS)
Enter your user-id/password: *UNISYS 1100 Operating System Level 49R2-LCL (RSI)* @RUN USER,USERACCT/USER,USERPROJ DATE: 100816 TIME: 233139
デフォルトのユーザID、パスワード、アカウント、プロジェクトコードは、sys1.cfgファイルに設定されていて自由に変えられます。ROSモードの場合は、OS2200のセキュリティ管理プログラム(@SECMGR)で設定する必要があるのに対して、SOSモードの場合はWindows上で設定できるという柔軟性があります。
ROSモードと同じ実験を、SOSモードでもしてみます。
USER画面(SOS)
@ASG,TF T1.,T,R9876 - (1) @COPY,GM PROG.,T1. @FREE T1. @ASG,TF T2.,T,R9876 @COPY,G T2.,PROG. @FREE T2.
リール番号は、ROSモードでの実験の違うものに変えてあります。
SOSコンソール
0 Create volume <R9876>? YN 0 Y MMGR33* USERA R9876 CS0 USERPROJ*T(1) 161023
(1)の@ASG,TFで、SOSコンソールに磁気テープR9876を生成するかの問い合わせメッセージが表示されました。ラベルの有無は聞かれません。ROSコンソールには何も表示されません。この後のランストリームは正常に処理されました。
次に、ROSモードで使った同じリール番号の磁気テープ R1234 をSOSモードで@ASG,TFしてみました。ボリュームを生成するかの問い合わせメッセージが表示されないので、前に仮想的に生成された同じ磁気テープがSOS環境に存在していて正しくマウントされたようです。ROSモードで書き出したファイルを、磁気テープを介してSOSモードで読むことができました。
この後、同じ磁気テープに@ASG,TF、@COPY,GM、@COPY,G、@FREEをROSモードとSOSモードで何度も繰り返していたところ、ライトリングを付けろとか、TLBL$でエラーが起きたとかが表示されました。泥沼に嵌まりそうなので、この辺りでやめて次の実験に移ります。
SOSモードで、プリント・ファイルを印刷します。
前記事「(3) PC連携」でプリンタの設定をしたのでPR2が有効になっているはずです。SOSコンソールでSM PR2キーインをします。次の表示がされればOKです。
SOSコンソール
SM PR2 PR2 WAITING STOPPED
もし、”PR2 LOCKED STOPPED”と表示されたら、Inactive状態にします。
SM PR2 PR2 LOCKED STOPPED SM PR2 I
USER画面(SOS)
@CAT,P PRT1.,F @BRKPT PRINT$/PRT1 @PRT @BRKPT PRINT$ @SYM PRT1.,,PR - (3)
(3)の@SYMでプリント・ファイルをPRにキューした後、SOSコンソールで”SQ PR *”をキーインします。
SOSコンソール
SQ PR * PR: USER USERPROJ*PRT1 4 EPGS
ファイルPRT1がPRにキューされていることが分かります。続いて、”SQ PR QTO PR2″をキーインすると、PDFファイルに印刷されます。
SQ PR QTO PR2 1 FILES REDIRECTED VIA SQ KEYIN Printed USERPROJ*PRT1(1), 4 pages on PR2 (Microsoft Print to PDF)
メデタシ、メデタシです!
印刷したPDFファイルがこれです。
[Ctrl]キー操作による画面表示と切替
[Ctrl]キーとFnまたは”0″~”8″キーを同時に押すと、画面を新規に表示したり切り替えることができます。ROSモードのUSER画面は最大2個、SOSモードのUSER画面は最大16個です。SOSモードのUSER画面を新規に開いたときの状態はInactiveで何も表示されていません。Inactive状態で[Enter]キーを押すとデマンド画面に、Inactive状態で[Ctrl]+”T”を押すとTIP画面に切り替わります。一度切り替わった後は、別の画面に変えることはできません。
| [Ctrl]+[F1] | USER画面 (ROS):U1 – User Screen 1 (ROS) |
| [Ctrl]+[F2] | USER画面 (ROS):U2 – User Screen 2 (ROS) |
| [Ctrl]+[F3] | USER画面 (SOS):U3 – User Screen 3 (Inactive/SOS USER/SOS TIP) |
| [Ctrl]+[F4] | USER画面(SOS):U4 – User Screen 4 (Inactive/SOS USER/SOS TIP) |
| [Ctrl]+[F5] | USER画面(SOS):U5 – User Screen 5 (Inactive/SOS USER/SOS TIP) |
| [Ctrl]+[F6] | USER画面(SOS):U6 – User Screen 6 (Inactive/SOS USER/SOS TIP) |
| [Ctrl]+[F7] | USER画面(SOS):U7 – User Screen 7 (Inactive/SOS USER/SOS TIP) |
| [Ctrl]+[F8] | USER画面(SOS):U8 – User Screen 8 (Inactive/SOS USER/SOS TIP) |
| [Ctrl]+[F9] | USER画面(SOS):U9 – User Screen 9 (Inactive/SOS USER/SOS TIP) |
| [Ctrl]+[F10] | USER画面(SOS):U10 – User Screen 10 (Inactive/SOS USER/SOS TIP) |
| [Ctrl]+[F11] | USER画面(SOS):U11 – User Screen 11 (Inactive/SOS USER/SOS TIP) |
| [Ctrl]+[F12] | USER画面(SOS):U12 – User Screen 12 (Inactive/SOS USER/SOS TIP) |
| [Ctrl]+”0″ | SCF画面:SCF Screen |
| [Ctrl]+”1″ | SOSコンソール:SOS Console |
| [Ctrl]+”2″ | ROSコンソール:ROS Console |
| [Ctrl]+”3″ | USER画面(SOS):U13 – User Screen 13 (Inactive/SOS USER/SOS TIP) |
| [Ctrl]+”4″ | USER画面(SOS):U14 – User Screen 14 (Inactive/SOS USER/SOS TIP) |
| [Ctrl]+”5″ | USER画面(SOS):U15 – User Screen 15 (Inactive/SOS USER/SOS TIP) |
| [Ctrl]+”6″ | USER画面(SOS):U16 – User Screen 16 (Inactive/SOS USER/SOS TIP) |
| [Ctrl]+”7″ | USER画面(SOS):U17 – User Screen 17 (Inactive/SOS USER/SOS TIP) |
| [Ctrl]+”8″ | USER画面(SOS):U18 – User Screen 18 (Inactive/SOS USER/SOS TIP) |
| [Ctrl]+”N” | 新規USER画面(SOS):Unn – User Screen nn (Inactive/SOS USER/SOS TIP) |
